Home > Blog > How To Guides >
How to add emails to Gmail
Spread the word! Share this article:
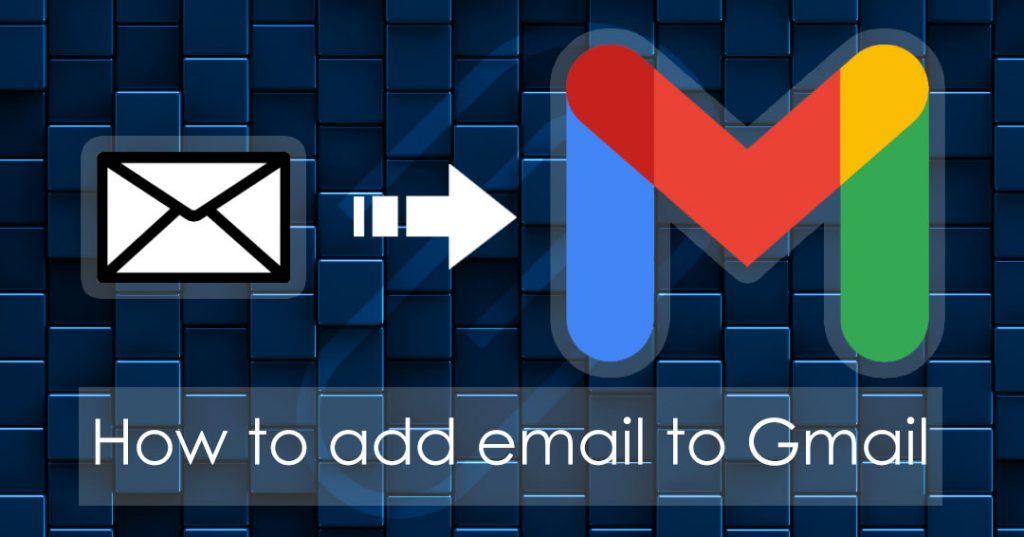
If you’re looking to read and send your domain emails through your Gmail service, that is completely possible. Instead of having to log into your domain provider’s email solution you can instead just log into Gmail and deal with your emails in an environment you are used to and comfortable with.
If that sounds like something you’d like to set up then watch the video or scroll down for the full breakdown of the process.
Getting setup – what you’ll need
- The password of the email you want to add to Gmail
- The incoming and outgoing servers
- The POP and SMTP ports and access to the email you are adding for verification purposes
Getting setup in Gmail
The next thing to do is head on over to Gmail and log into your account.
Once there find the settings icon near the top right (next to your profile picture)
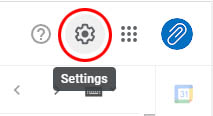
This will bring down a new set of options where you can click on ‘See all settings’
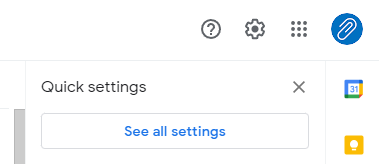
And from there click on ‘Accounts and Import’

Scroll down until you see a section ‘Add email from other accounts’, and in there click on ‘Add a mail account’

This will have popped up a new window for you. In this window type in the email address that you would like to be using in Gmail.
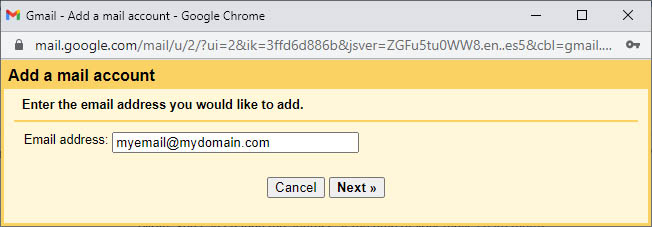
Click next and you will be presented with the following information.
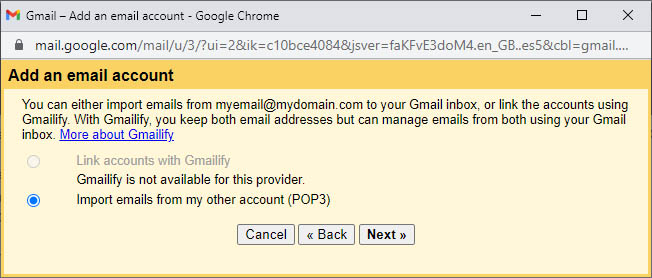
Leave the settings as they are and click next. This will bring up this next screen…
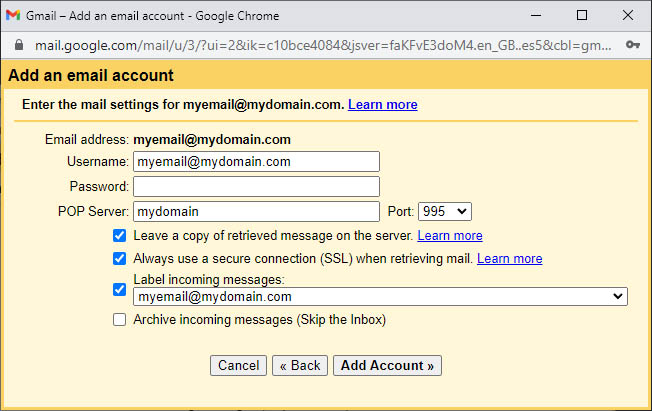
Working from top to bottom…
- Username: Enter the email you wish to work with
- Password: Choose a password for this mailbox
- POP Server: Enter your domain name only, without mail., pop. etc
- Port: Select 995
- Check the following boxes:
- Leave a copy…,
- Always use a secure connection…,
- Label Incoming messages…
When you have entered and set all of the above click ‘Add Account’
A confirmation message is displayed ‘Your email has been added’
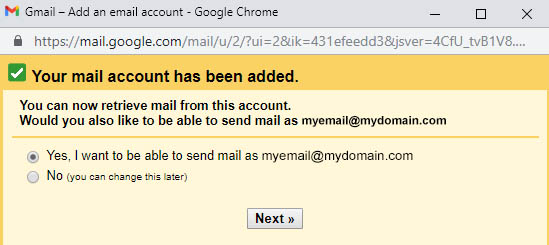
Now we just need to configure how this new email behaves when in use.
As in the image above, Gmail will ask if you want to send emails from that account through Gmail. Select yes, and click ‘Next’
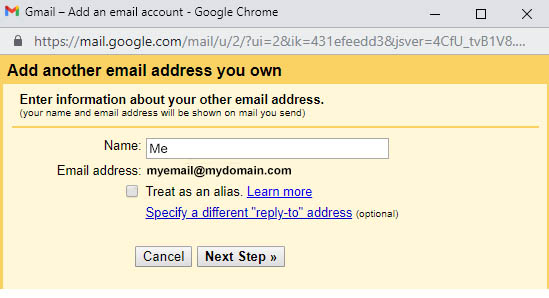
in ‘Name’ type in the name you want to be displayed when you send a message.
Uncheck the ‘treat as an alias’ option and click ‘Next Step’
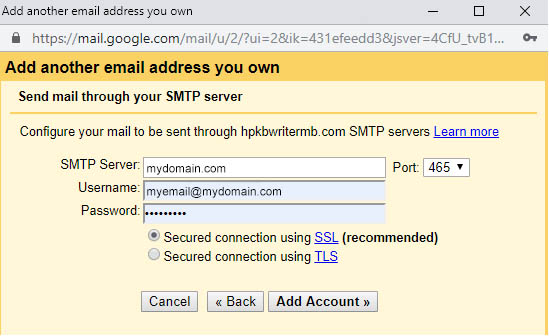
On the SMTP Server, type in your domain name, without SMTP. or mail.
Select Port 465 (the option Secured connection using SSL will be auto-checked)
For the Username, type your whole email (ie.: myname@mydomain.com)
Enter a password of your choosing and click Add Account
What happens next?
A verification code will be sent to the email you are adding.
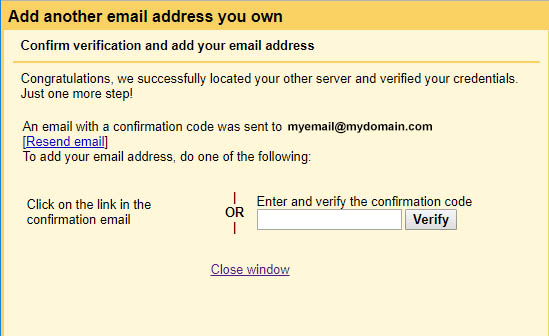
Click on the message Gmail Confirmation – Send Mail as…, it can take a few minutes to arrive
Copy the verification code, go back to the Gmail dialogue above and click Verify.
You are all set!
How to use your newly configured email…
Emails sent to the address will go to your Gmail inbox, labelled with the email in the Subject field and when sending emails on Gmail, you can change the From address to the one you just added.
Note – If someone sent you an email and the message is taking a while to arrive in your Gmail inbox, go back to settings > Accounts and Import > click Check mail now on the Check mail from other accounts section
Using your new email as the default email.
When you log into your Gmail it is possible to use more than one email address. Without the following steps each time you want to send from your newly configured domain email you have to manually choose the address in the from address field before sending.
If you want the email address you have just set up to be the default then head back to the settings in the top right near your profile picture, and again click on ‘See all settings’
This brings up the following…
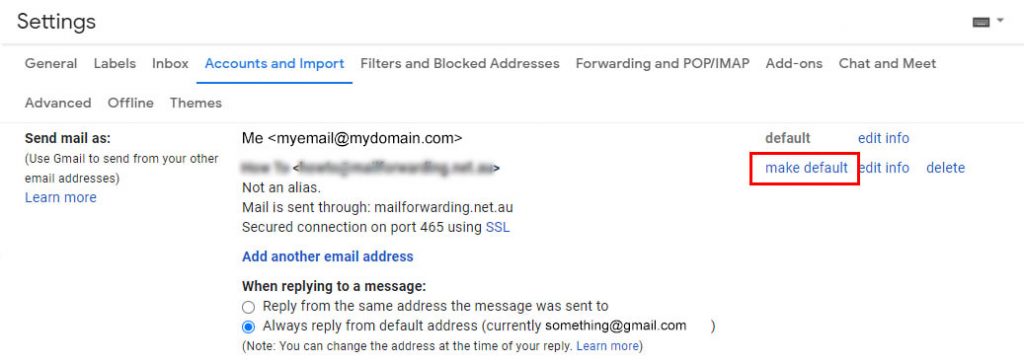
Simply click the ‘make default’ button and now when you log in to Gmail it will default to using the domain email you have configured.
Summary – How to add emails to Gmail
As you can see setting up Gmail to use your domain email address is a fairly straightforward process.
If you’d like to know more about our services or would like to book a chat to go through how we could assist you then please click on a button below.
Spread the word! Share this article:
Scale, Survive & Thrive
ProfitAbility Virtual Assistance specialises in Small Business Support for Business Owners










